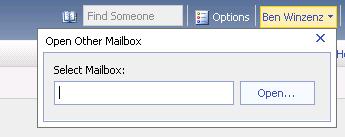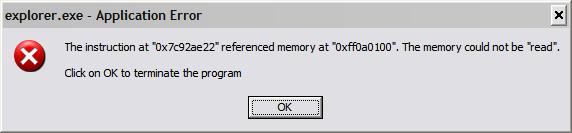Cool MSH/Powershell tidbit
I end up doing some work on Linux, and one of the commands I use sometimes is the History command. This command, as many undoubtedly know, lists the past commands that have been issued. I wasn't sure if this had been implemented in Powershell, but thought I'd give it a try. Much to my surprise, sure enough it was there.
Why is this useful? There will undoubtedly be commands that get used more often than others. For those, it's easy enough to remember. However, there are (currently) just under 370 Exchange commands and (currently) just under 500 Powershell commands. I'm not going to remember or even attempt to memorize them all, not to mention all of the different parameters that can be used with each one! Due to the complexity of certain commands, seeing how it was used in the past would be very useful.
Update: I just noticed that it appears the History gets purged once you close the MSH window. Boooooo! Hopefully this behavior will change prior to RTM.
Edit: Thought it would be good to include the links to the 2 other posts related to this. The first is the initial followup after the comment I received from Jeffrey Snover.
http://winzenz.blogspot.com/2006/07/mshpowershell-followup.html
The second includes the end-result that is working for me.
http://winzenz.blogspot.com/2006/07/final-update-on-mshpowershell-history.html
Exchange 2007 Calendar Concierge
I did an internal presentation a little while ago for some of the folks at our company, and I also presented at the last User Group meeting we had in May. The topic was Exchange 2007 general features (added, removed, deprecated features, etc.). One of the new features that I highlighted (and demo'd) was on the Calendar Concierge features. The main focus was on the new Auto-Accept feature that can now be easily administered. Since I've now implemented this on a few servers, I thought I would outline the steps I took to set this up.
1. Create a new mailbox. This can be done either from MSH (Powershell/Exchange Management Shell) or from within the GUI. From MSH, the command I used is as follows:
[MSH manually create new mailbox]
[MSH] C:\>new-Mailbox -alias somealias -database "Mailbox Database" -name "Conference Room" -resourcetype room –userPrincipalName alias@domain.com –OU Users
This will create a new *disabled* user account that is set up as a Meeting room. Created from within the GUI, the end result is the same, and at the end, it actually shows you the MSH command that it uses (see below this paragraph). Strikingly similar, aren't they? It's nice that when doing it manually, you don't always have to use the proper syntax. For example, in the example below, note the long distinguished name of the Database vs. just the database name in my example. Obviously, the more complex the environment, the more information you would have to provide, but MSH will tell you if it can't find the database.
[GUI create new Resource mailbox]
New-Mailbox -Name:'Name of User' -Alias:'somealias' -OrganizationalUnit:'OU' -Database:'CN=Mailbox Database,CN=First Storage Group,CN=InformationStore,CN=SERVERNAME,CN=Servers,CN=Exchange Administrative Group (FYDIBOHF23SPDLT),CN=Administrative Groups,CN=Org Name,CN=Microsoft Exchange,CN=Services,CN=Configuration,DC=domain,DC=com' -UserPrincipalName:'alias@domain.com' -DisplayName:'Display Name' -FirstName:'First Name' -Initials:'' -LastName:'Last Name' -ResourceType:'Equipment'
Note: either via MSH or GUI, it is important that the mailbox be marked as a Resource by setting the ResourceType parameter. This is what identifies it as a Resource mailbox. This is also what allows you to configure the Resource Settings in OWA (see below)
2. Set permissions for another user to log on and configure the Auto Accept parameters.
Currently, this can only be done via MSH, though I expect that this will change by the time Exchange 2007 RTM's, or possibly prior to that in Beta 2 perhaps. The command to set mailbox permissions via MSH is:
[MSH] C:\>Add-MailboxPermission "Conference Room" -user username_to_grant_access_to -AccessRights FullAccess
3. Finally, the AutoAccept settings can be configured. To do this, log on to OWA, then click the drop-down next to your name and Log on to the Resource mailbox. This is a NEW feature, and is WAY cool! Oh – it also will autopopulate names for you…
Another Oh – if you are using a popup blocker, you'll need to configure it to allow popups (the other mailbox will open in a new window).
With the new mailbox open, go to the Options, and scroll down until you get to Resource Settings. Note that the Resource Settings are not available on your mailbox, only on resource mailboxes. Configure the options how you would like them and save and exit. Note that there is WAY more flexibility with this than with the current AutoAccept Agent.
That's it!
Windows Live Search
I recently changed my Internet Explorer search engine to Windows Live search. Previously, I had been using MSN Search. One of things that I *really* like about Windows Live Search is that it does Continuous scroll of results. I can’t tell you how welcome this feature is. ALL other search engines that I have seen will only return a set number of results “per-page”. It’s somewhat annoying to keep clicking the next page if you don’t find the results you wanted on the first page. Yes, I know that search engines are typically designed so that the best results will show up on the first page, but it doesn’t always work, thus you are left to check the results from other pages “just in case” the desired result is there. Continuous scrolling of results means there is no more clicking on the next page. As you scroll down, more results appear. It’s a WAAYYY cool feature. Kudos goes to the Windows Live team for coming up with this feature – I LOVE it!
Windows Desktop Search woes
I’m kinda bummed out. I tend to run many of the latest versions of products on my laptop, so I have Office 2007 Beta2 (which is much better than the Beta1 release), MSN Live Messenger Beta (in the process of being upgraded to the RTM product), Yahoo’s new Messenger Beta, IE7 Beta2, etc. etc.
The problem I’m facing is that all of a sudden, I can no longer use the Desktop Search bar to search contents on my computer. It appears to be a problem with the Windows Desktop Search and explorer.exe, and no, uninstalling/reinstalling Windows Desktop Search doesn’t appear to help.
I could, of course, break down and simply download the Google Desktop Search, but I am again unhappy with some of the decisions they have made. Their new version of the Google Desktop Search, as I understand it, is by default set up to send data about indexed contents back to the Mother Ship (Google’s Datacenter, that is). Living in a corporate environment, that is a BIG no-no, so even though the feature can be disabled, my choice is to not use it period. Plus, being a techo geek and all that, I want to figure out what the problem is and fix it if possible!
Anyways, if anyone out there has experienced the same or similar problem and has found a fix, let me know.
Following is the error I receive when I try and search using the Desktop Search Bar.
Next, here is the error I receive if I right-click the WDS Search Icon, and choose “Search Now”
EventType : wdsindexfailure
P1 : d__wds_source_enduser_wds_localsearch_application_msnlocal_msnladmin_msnladminwnd.cpp
P2 : 2846 P3 : 80004004
Finally, I have the option set to let WDS replace the regular Explorer search (Start, Search). When I click Search from the Start menu, the Windows Desktop Search interface comes up, and I can type in a search query, but after returning a few results, I get the below error.
AppName: explorer.exe AppVer: 6.0.2900.2180 ModName: mshtml.dll
ModVer: 7.0.5346.5 Offset: 0019f6dd
The only change that has been made recently is that the memory on my laptop was upgraded from 1GB to 2GB. I’m hesitant to blame the memory though, as there have been no other notable problems.
Update: looks like pictures don't get uploaded automatically when using Word 2007 to publish. Edited the post to include that picture...
Blogging with Office 2007
Another feature that has been previously mentioned by the Office team is that Word 2007 now has the capability to publish content to blogs. In fact, both my post yesterday and this one today are being published via Word’s new blog publishing capability. I like this feature. Why? There are at least 2 reasons that I can think of.
- The online editor I am used to using is often quirky (it didn’t like to work with IE7 Beta, for example) and doesn’t include many features.
- The “publish via e-mail” capability that Blogger includes doesn’t seem to work well. Whenever I would e-mail a post, some of the content (especially links) would get lost, and I’d have to go in and edit the post.
- Ah – I came up with a 3rd reason. If you have multiple blogs, Word gives you a way to centrally manage publishing to all of them.
Though the options of blog providers right now are limited, I’d expect the list to grow, and you do have the option of selecting “Other” as your blog provider, though I’d expect that if you do this, the format of the content (or if it works period) can’t be absolutely guaranteed.
Nice job, Office team!
I haven’t posted in a while
I suppose I have a good reason – I’ve been on vacation for the last 2 weeks. It was nice to get away from everything and hang out with family for a while. Where did we go?
Well, first, we spent a week in Newport Beach, CA. Yes, the ocean is cold right now, but you do get used to it. I still have a hard time getting used to the ocean though. Growing up in southern Michigan, we were surrounded by *freshwater* lakes, and would often visit my grandparents in South Haven, which is on the eastern shore of Lake Michigan (Lake Michigan is the one between Michigan and Illinois/Wisconsin for the geographically challenged). I’m honestly not sure how people get used to the salt in the ocean – I swear that I’ve never spit so much in my life! :-)
Whilst in Newport Beach, we spent a day at Disney Land (it’s too close not to go – especially for our kids!), and then spent a day at Magic Mountain. The remainder of the days were spent either at the beach, at the mall, or doing various other things. Not surprisingly, going on vacation with kids isn’t so much about R&R as it is making sure the kids have fun, which I think they did.
After Newport Beach, we then spent a week at Snowbird (the Cliff Lodge) in Snowbird, UT. Snowbird is located in Little Cottonwood Canyon just SE of Salt Lake City, and boasts some of the best skiing around. My parents own a timeshare up there, which makes it much more affordable for us to vacation!
Salt Lake Valley is a beautiful area. If you know anything about the history of that area, it was first settled by Mormon pioneers in the mid-1800’s when the area was largely just a big desert. The landscape of the valley now is so dramatically different, it is simply amazing. Trees, grass, flowers everywhere, and the backdrop of the mountains is breathtaking. Yes – it’s a bit different from Texas. This was the scenery I enjoyed during my college years at BYU, and I’m glad that I have the chance to go back and visit every so often.
To continue, there are a myriad of things to do in Salt Lake City, from visiting Temple Square, to Hogle Zoo (I got some absolutely amazing pictures from the zoo – I’ll post a link if/when I get a chance to upload some of them), and we spent several days visiting with friends (and letting our kids play together). All in all, a good time was spent by everyone.